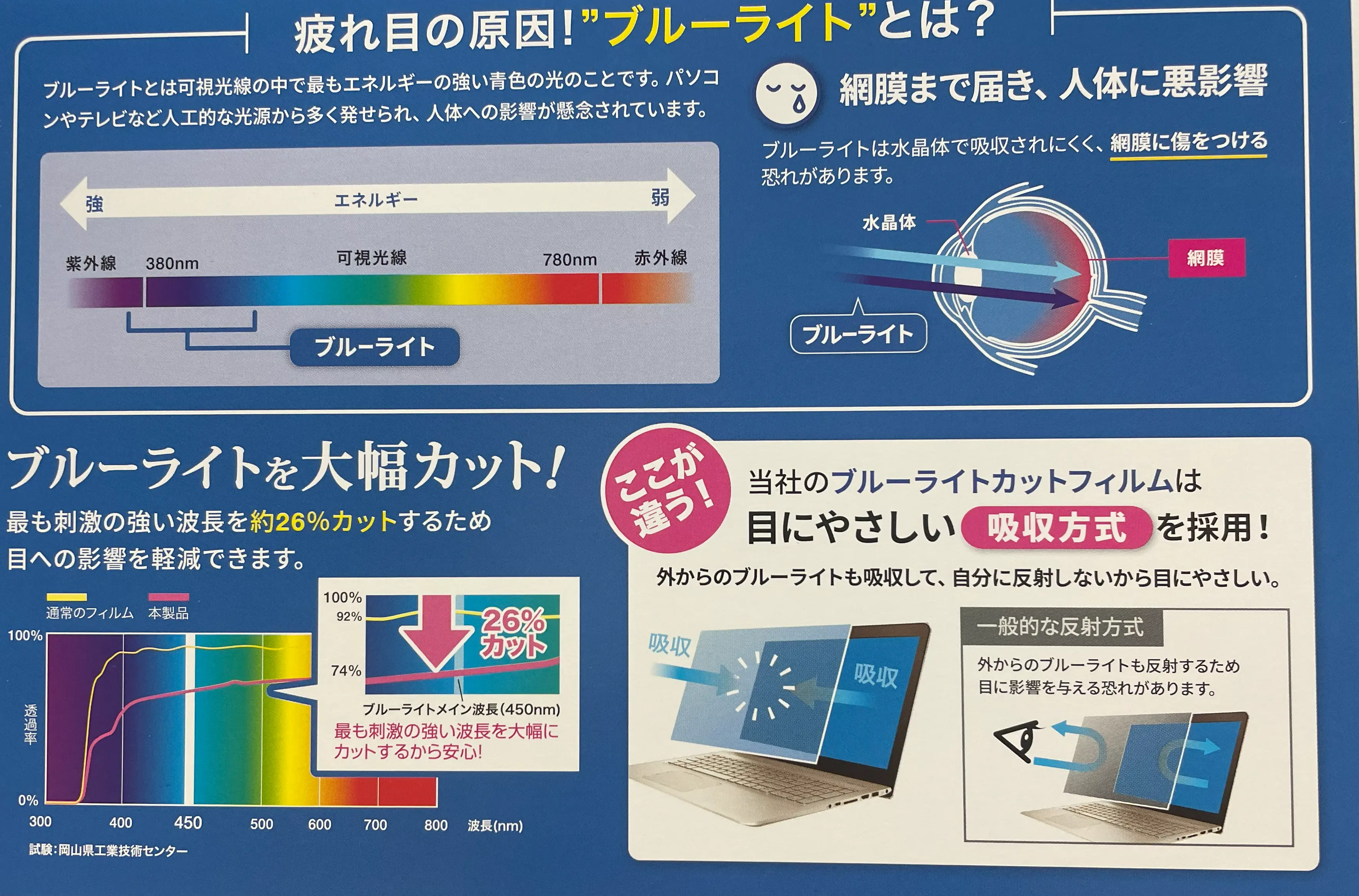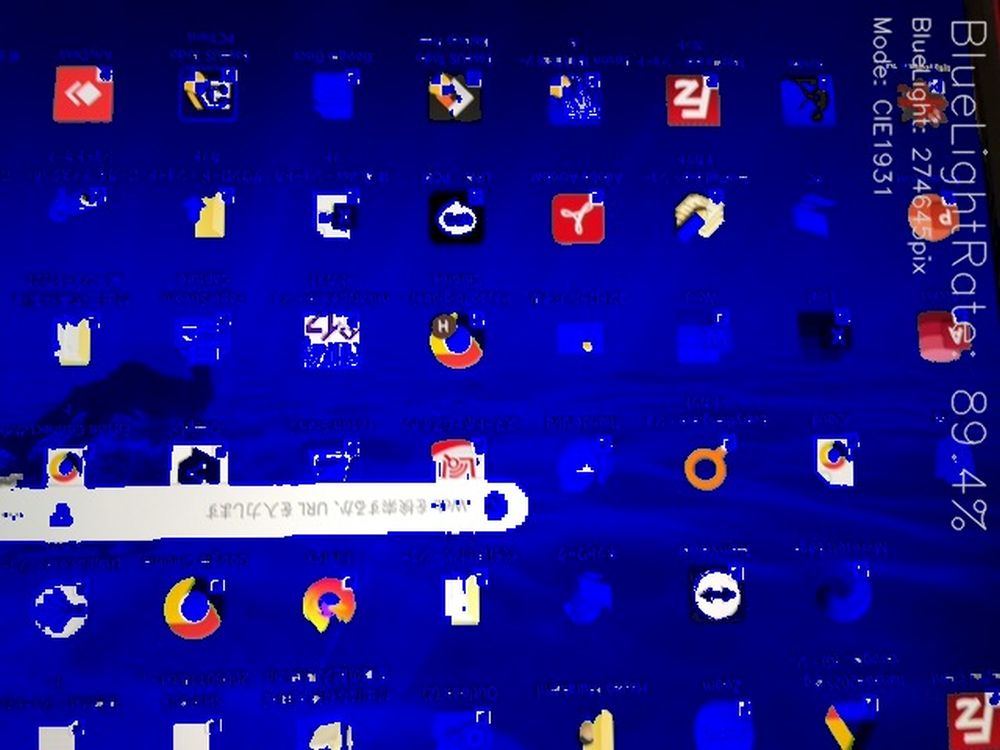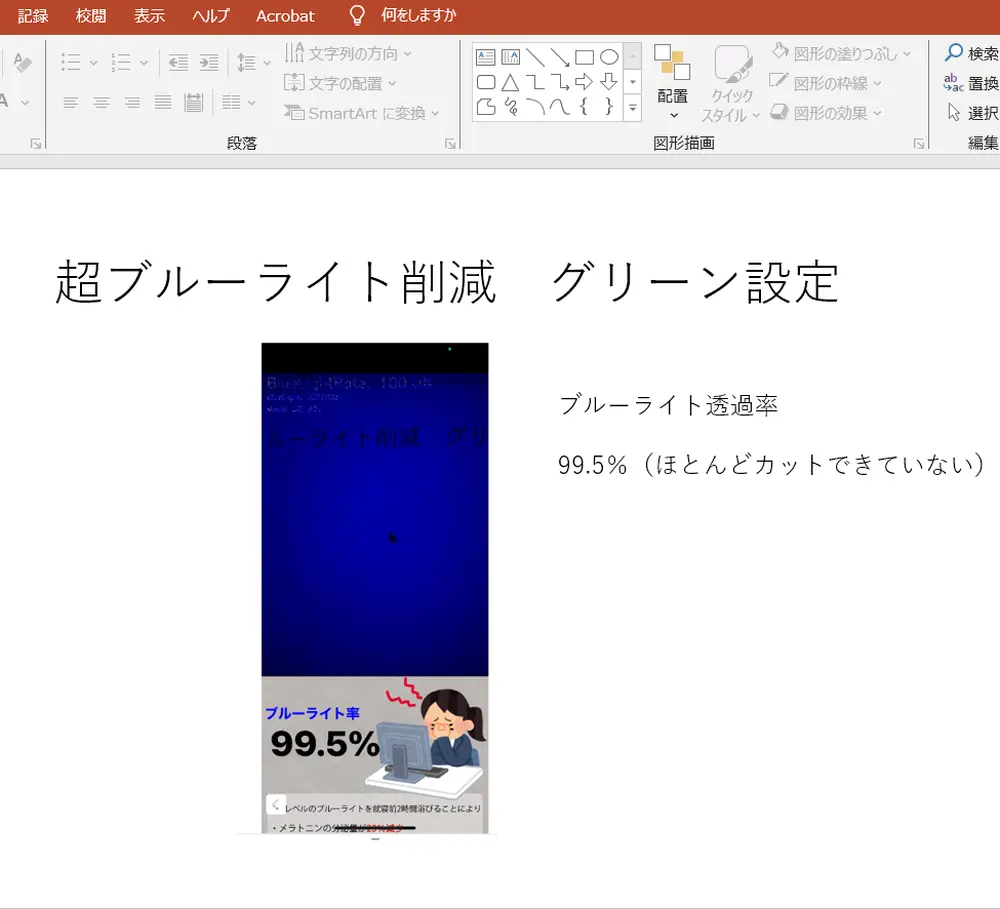パソコンの液晶画面から放出されるブルーライトやまぶしさから目を保護する方法には、以下のようなものがあります:
1,Windows 11の夜間モードを利用する
2,モニターの明度、輝度、色調を手動で調整する
3,ブルーライトカット眼鏡を使用する
4,液晶保護フィルター(またはフィルム)を使用する
5,ブルーライトカット機能付きアプリを利用する
これらの方法を組み合わせて使用することで、より効果的に目を保護できます。
BLチェッカーというスマホアプリがあります。これを液晶モニターの画面にかざすと、ブルーライトの発生量を把握できます。
BLchecker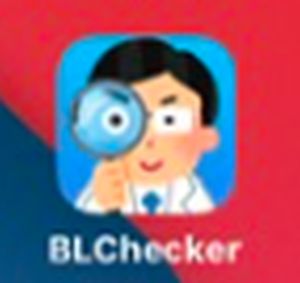
このようにブルーになっているのが、ブルーライトです。 画面表示77.2%発生しているのがわかります。
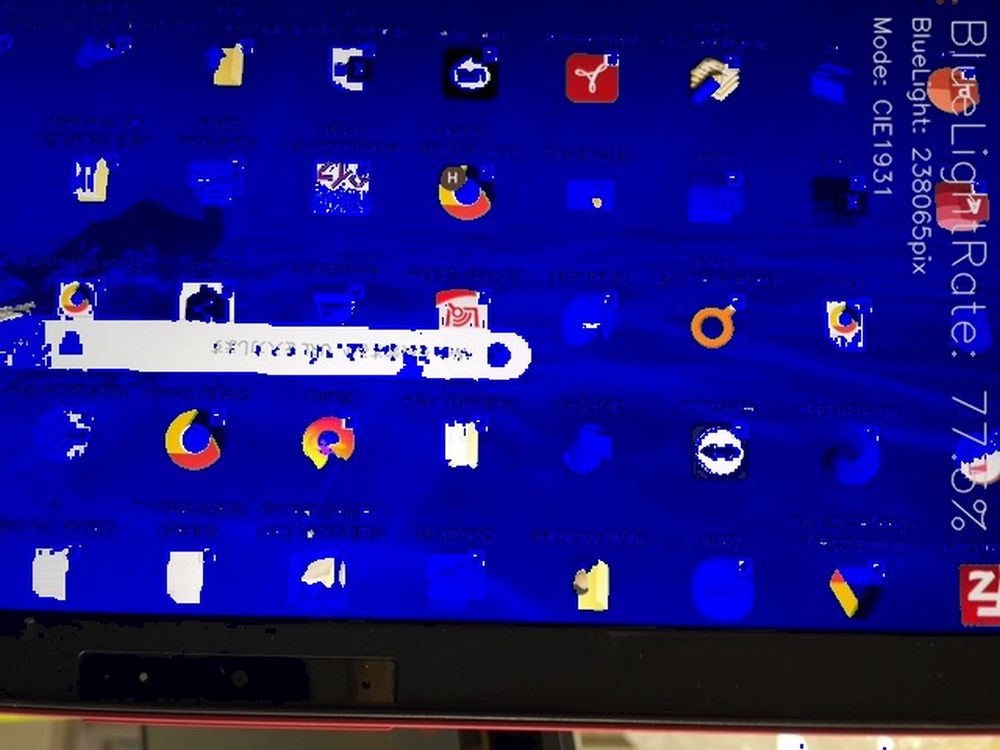
何もない時のブルーライト発出量
windows のスタート画面です。
大体90%くらいです。
ブルーライトの放出量はどの画面でも一緒ではありません
真っ黒の画像がもっとも少なく、真っ白の画面は50%くらいです。
ブラック画面
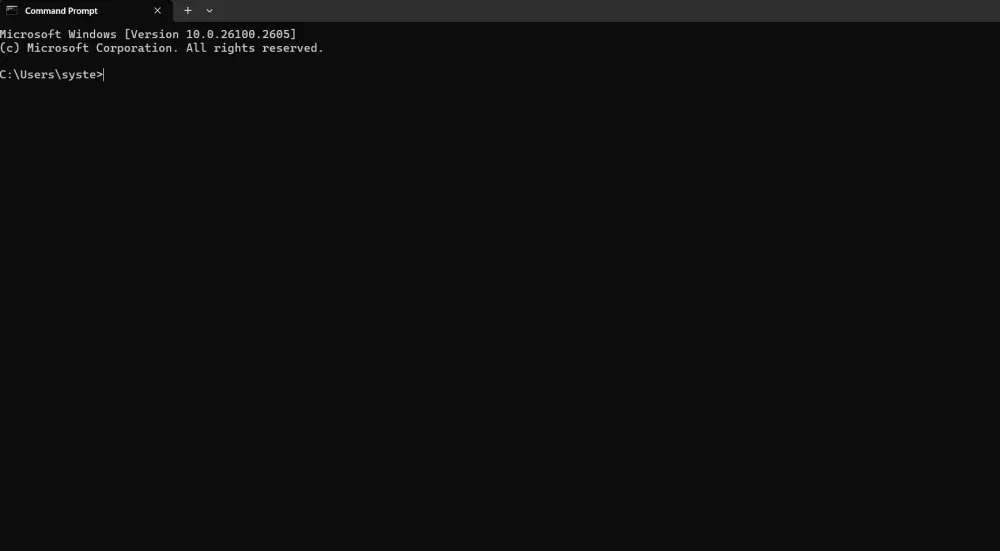
ブルーライト放出量
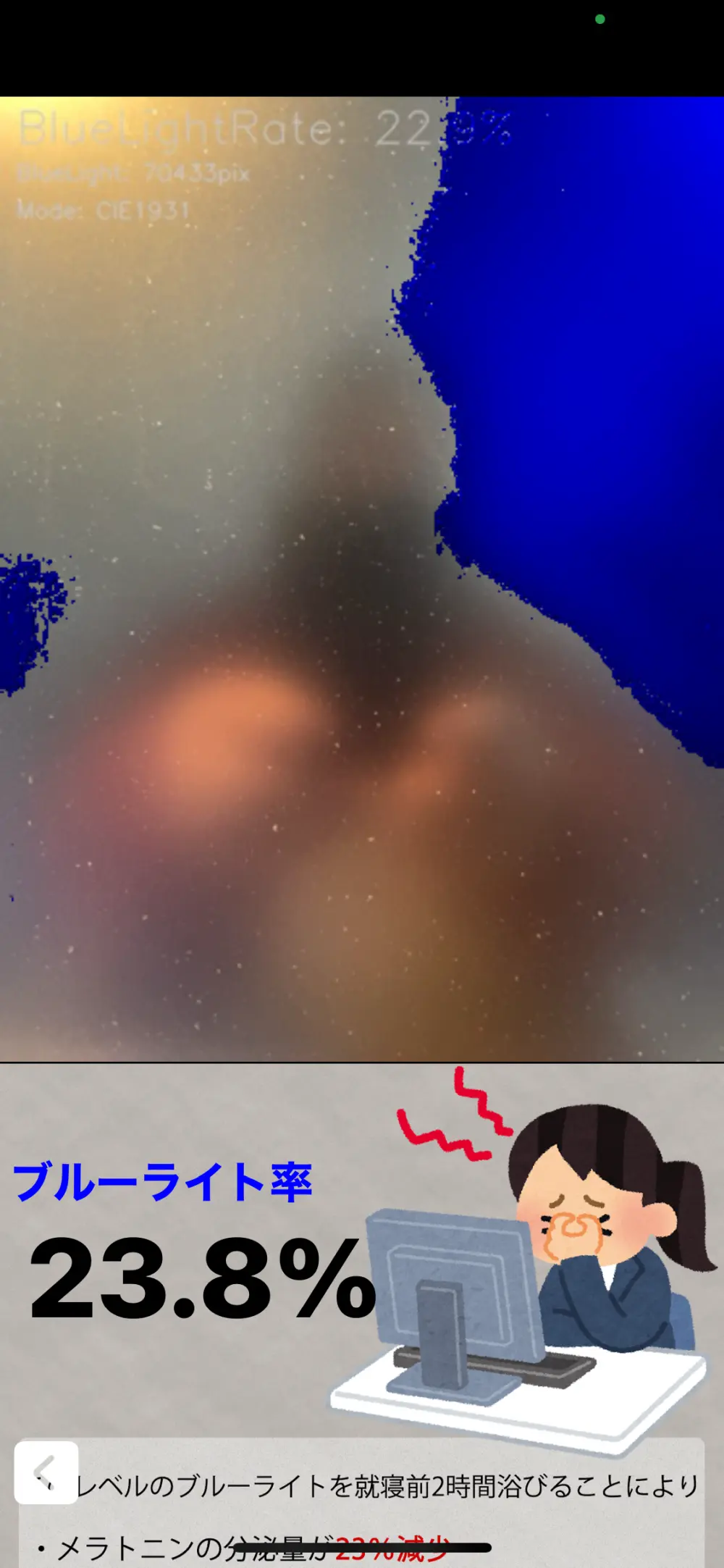
ホワイト画面でのブルーライト放出量
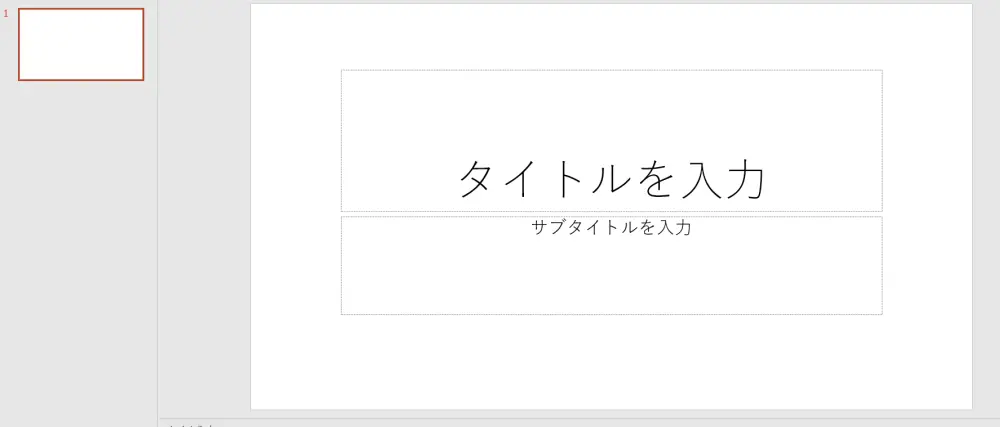
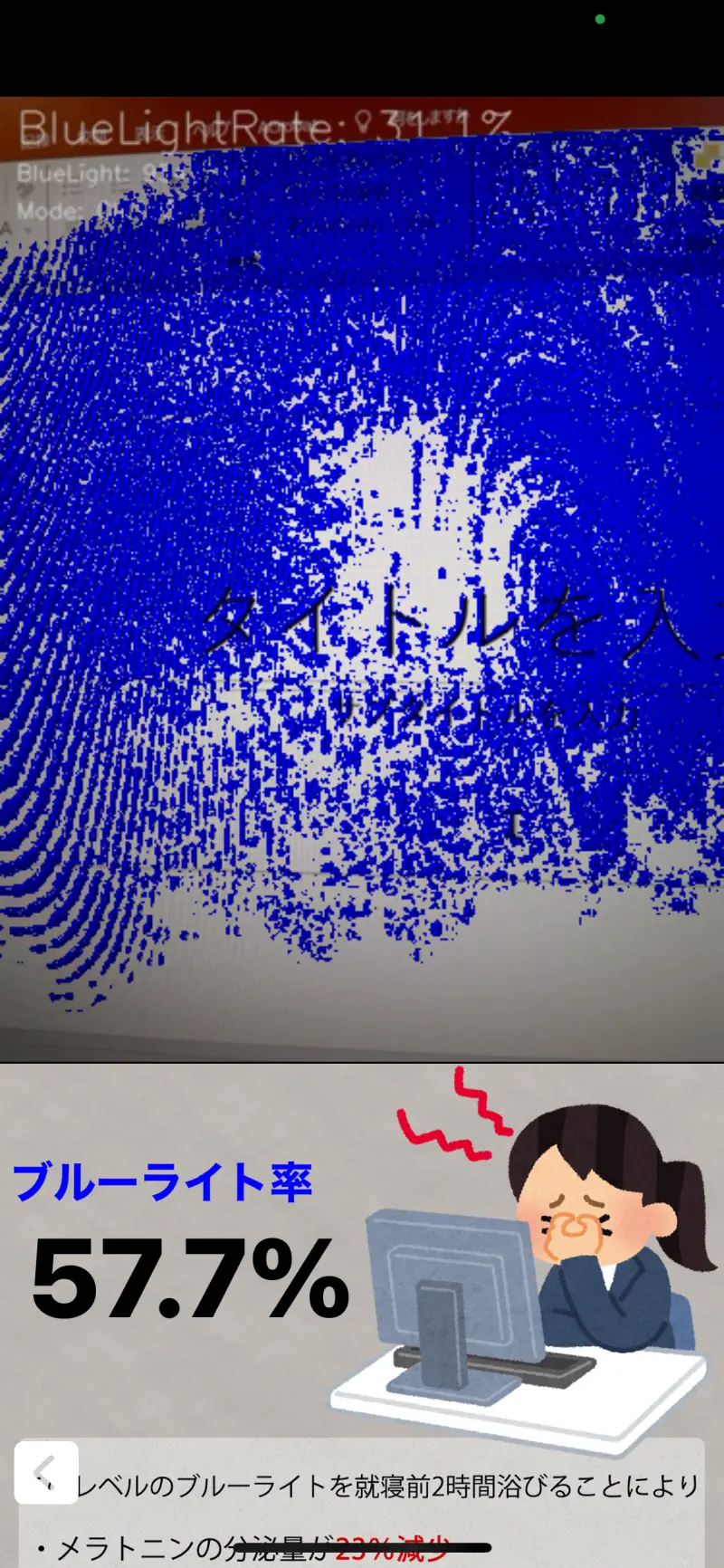
光興業のフィルターでの数値
個人的には、ずっと以前から光興業の液晶フィルターを使用しているので今回調査してみました。
発生量は89.4%であまりカットできていません。基本性能として、カット率35.1%の数値があるので、平均するとそのくらいの数値になると思います。
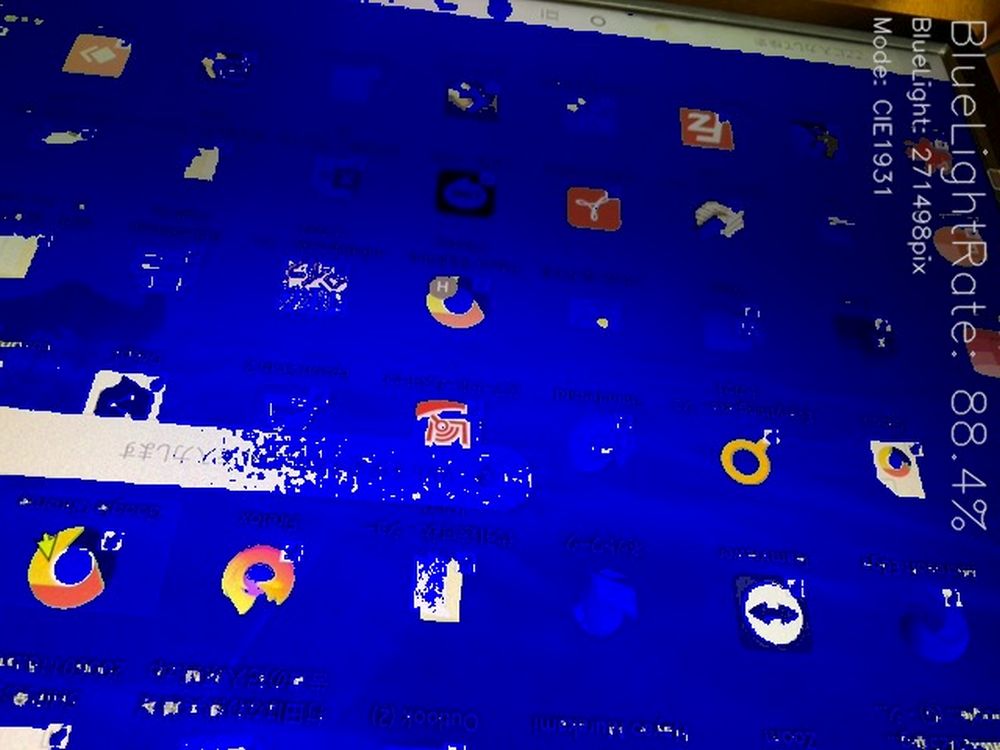
光興業

出典:光興業株式会社
超ブルーライト削減の使用結果
ソースネクストの超ブルーライト削減というソフトウエアも使用しています。
超ブルーライト削減というソフトウェアには、フィルター色が4色あります:黄色、オレンジ、グリーン、ピンクです。設定値を同じにしても、フィルターの色によってブルーライトの削減率と透過率は異なります。
次の図は、それぞれのフィルター色におけるブルーライト透過率を個人的に調査したものです。このソフトウェアでは、ブルーライト削減率を具体的な数値(%)で設定することはできません。代わりに、ユーザーが手動で設定を調整し、最適なバランスを見つけることができます。
ちなみに画面はPower Pointの入力画面を使用しました。
個人的には、フィルター色はピンクかグレーで、画面の見え方や目の疲れ具合、ブルーライトカット率を検討して調整しています。
超ブルーライト削減 設定無し
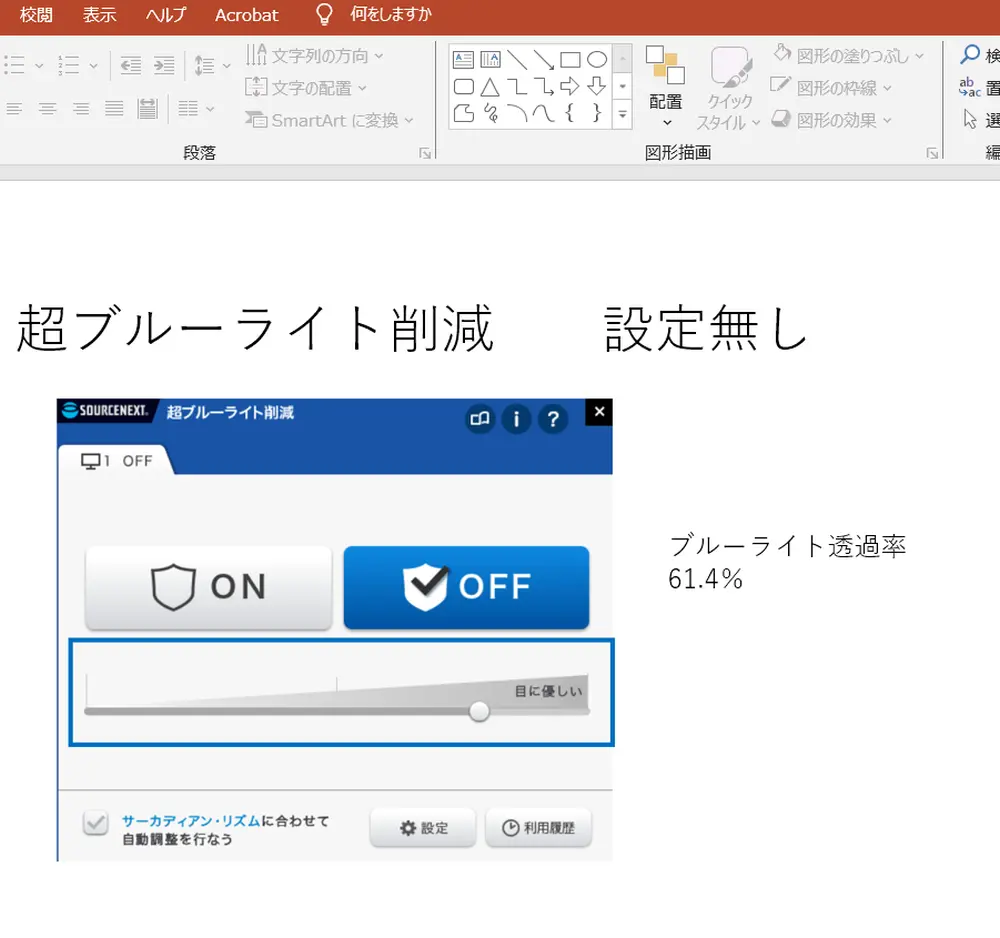
超ブルーライト削減 黄色設定
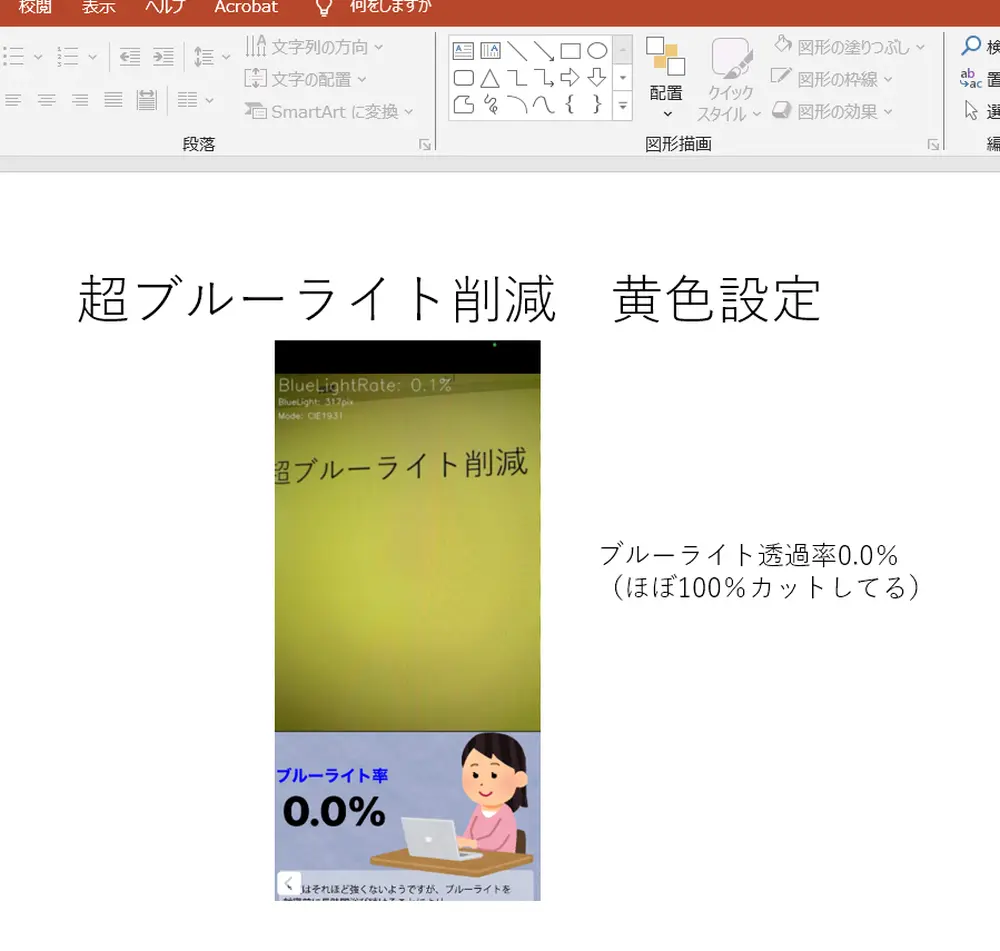
超ブルーライト削減 ピンク設定
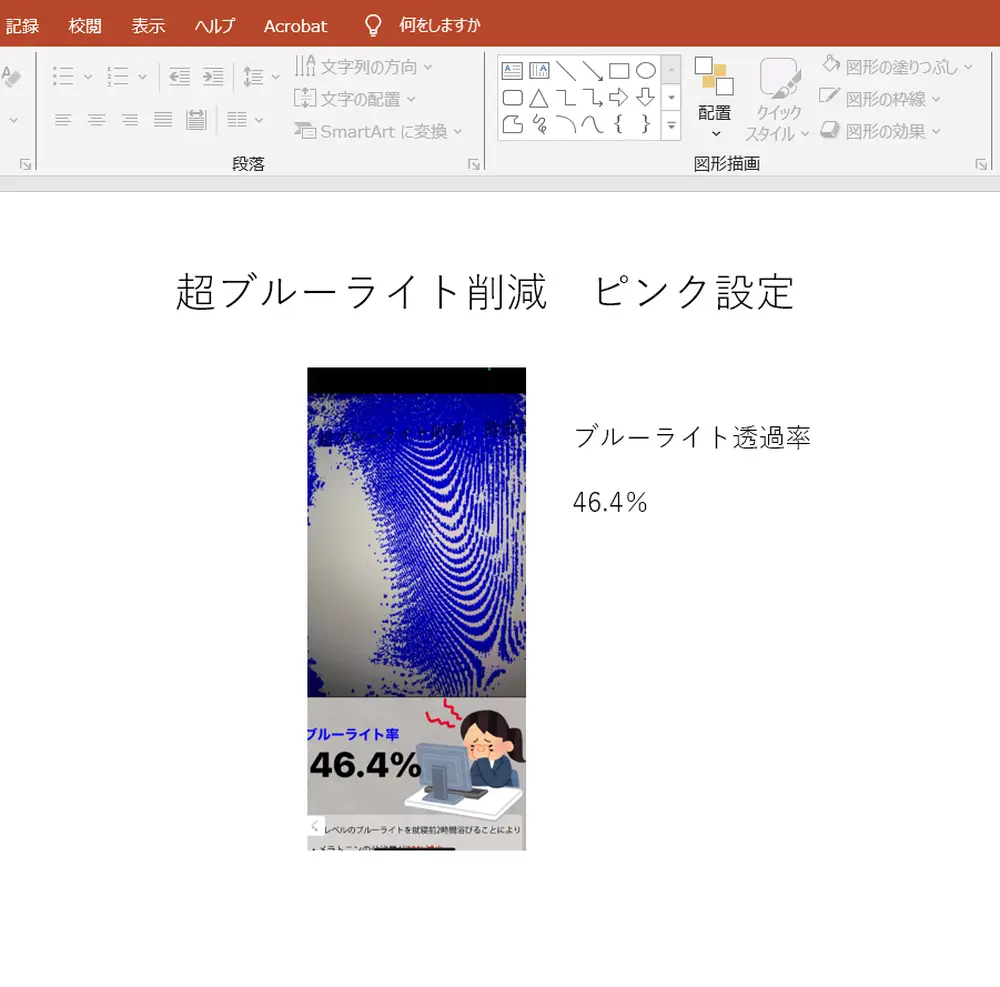
超ブルーライト削減 グレー設定
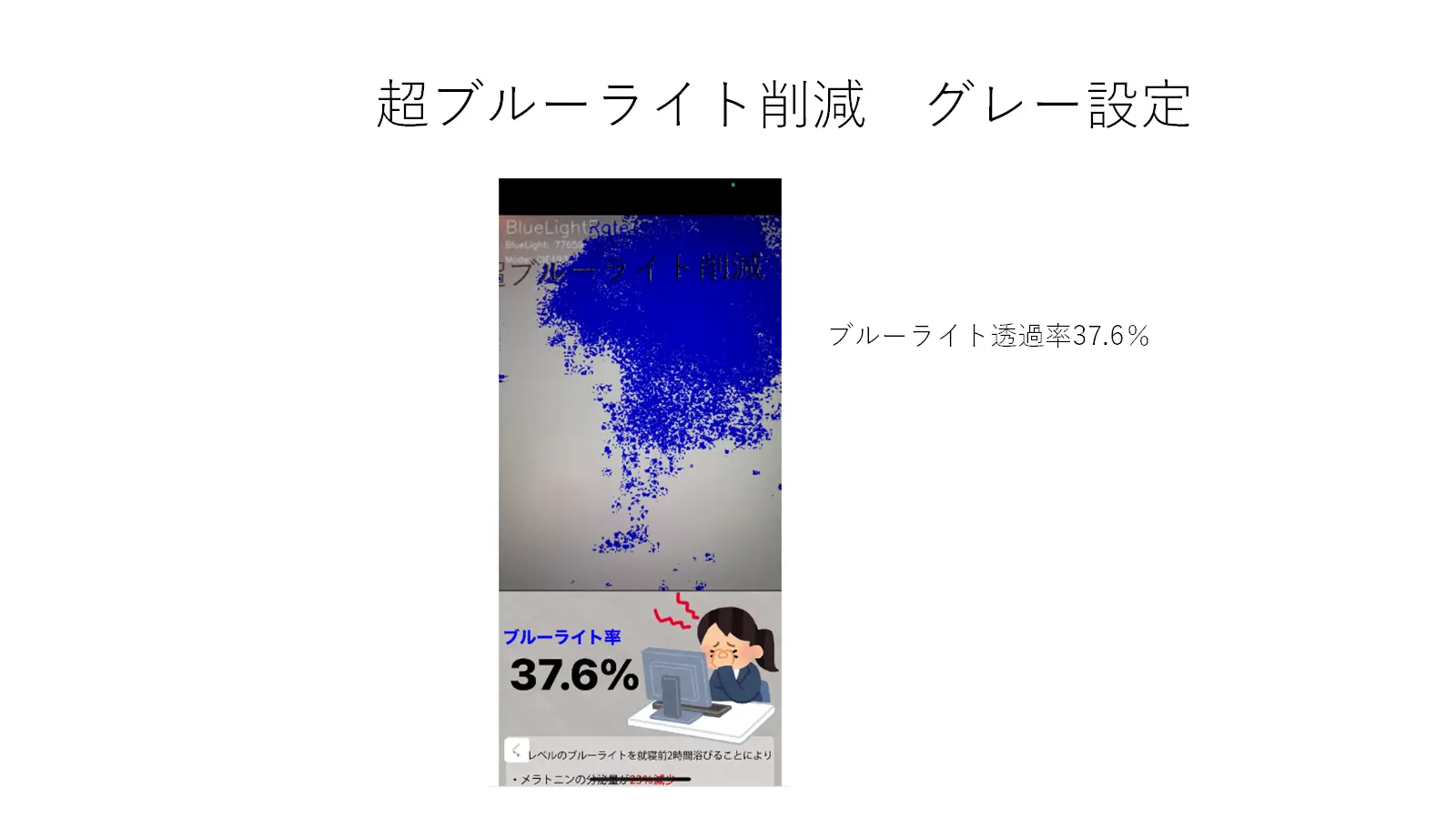
Windows11の夜間モード
Windows11には夜間モードというのがあり、画面の明るさブルーライトの発生量を低減することができます。具体的な数値は公表していません。
設定>システム>ディスプレイ> 今回は52.9%のブルーライト透過率でした。
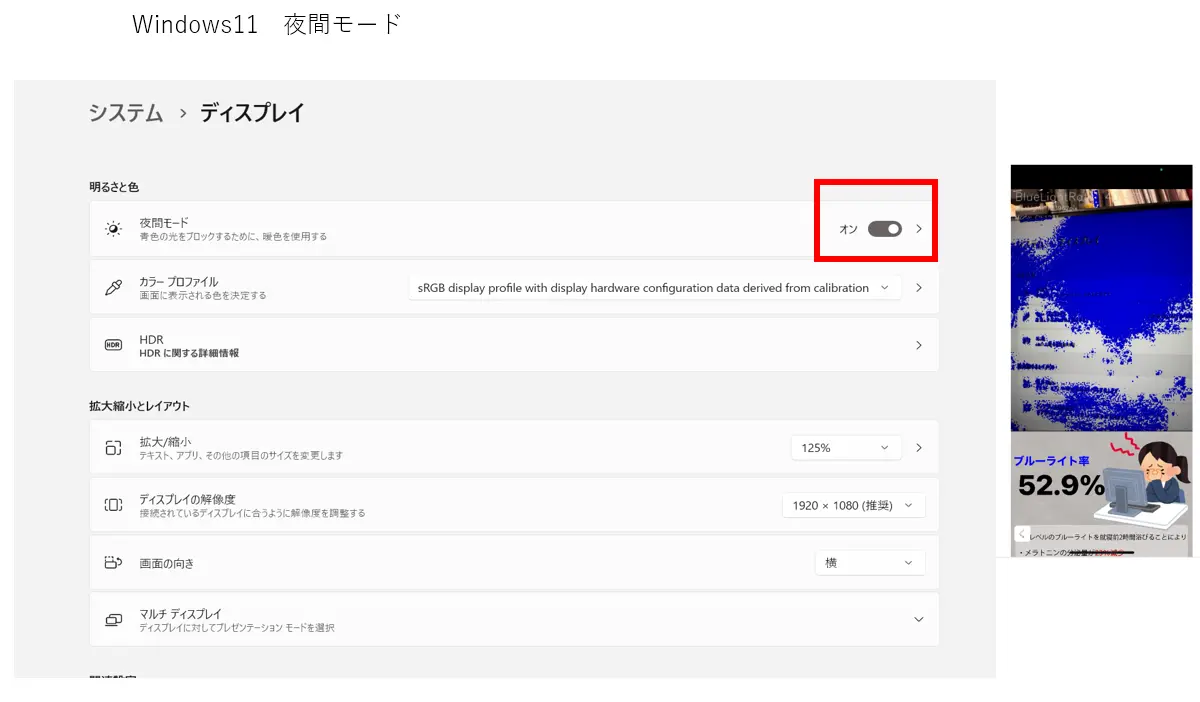
液晶保護フィルムをチェック
大体パソコンの液晶保護フィルムのブルーライトカット率は30%程度である。
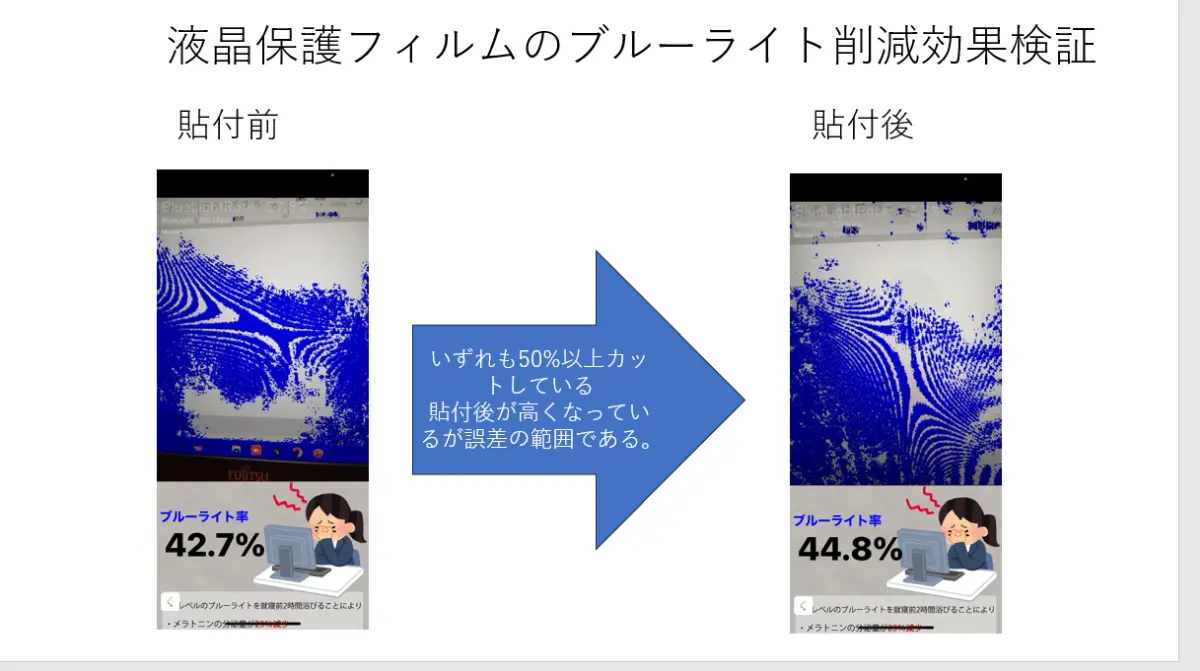
今回使用した、液晶保護フィルムのスペック