DROPBOXのアカウントを取得していない方が共有フォルダーへファイルをアップロードする方法を記載します。
基本的な手順
Dropbox共有フォルダーへのファイルアップロード方法は、次のとおりです。
- DropboxのWebサイトにアクセスします。
- ログインします。
- 共有フォルダーに移動します。
- アップロードするファイルを選択します。
- 「アップロード」をクリックします。
ファイルは共有フォルダーにアップロードされます。
DropboxのWebサイト以外にも、DropboxデスクトップアプリやDropboxモバイルアプリからもファイルをアップロードできます。
Dropboxデスクトップアプリからファイルをアップロードするには、次の手順に従います。
- Dropboxデスクトップアプリを起動します。
- 共有フォルダーに移動します。
- アップロードするファイルを選択します。
- 「アップロード」をクリックします。
Dropboxモバイルアプリからファイルをアップロードするには、次の手順に従います。
- Dropboxモバイルアプリを開きます。
- 共有フォルダーに移動します。
- アップロードするファイルを選択します。
- 「アップロード」をタップします。
前提
ファイルを受信する人はドロップBOXメンバーである。この人がDROPBOX内に共有フォルダーを事前に作成しておく。
送信する人はまだdropboxアカウントを取得していない。
受信する人は、事前に送信者メールアドレスを知っていて送信者に招待用のURLを送信する。
受信する人の作業は5,からです。
共有フォルダーの作成
1,DROPBOX.comへログイン (1から4まではDROPBOXメンバーの作業です)
2.共有フォルダーの作成
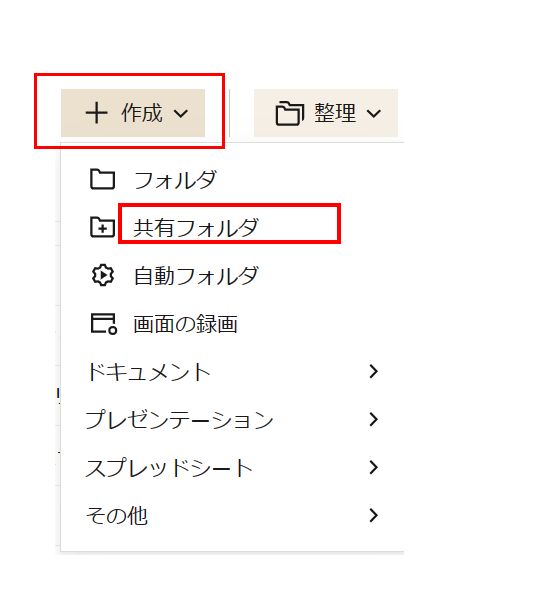
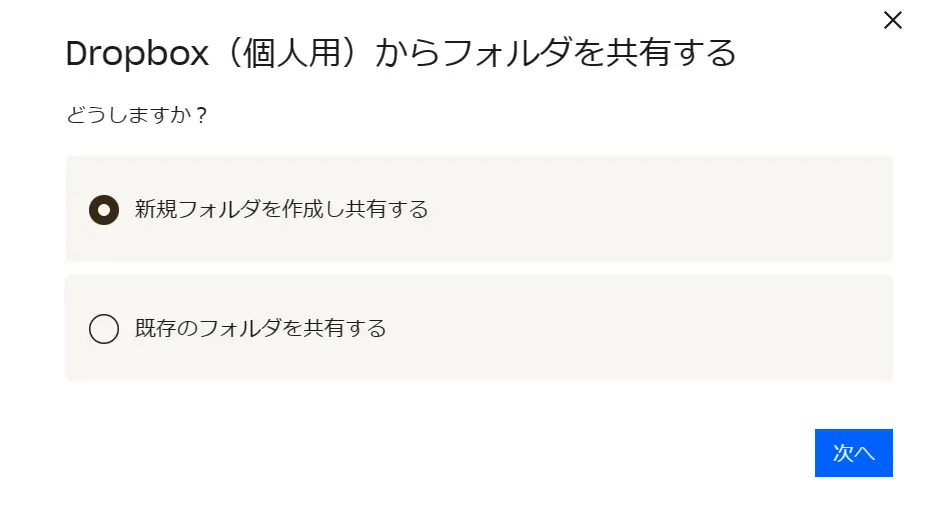
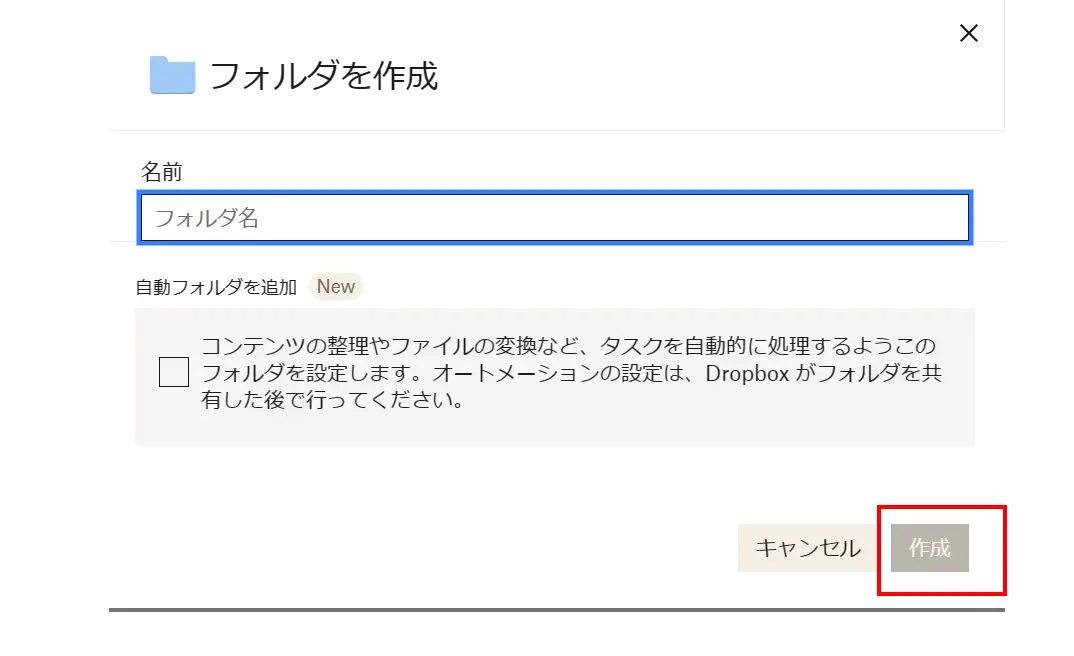
3,共有メンバー追加
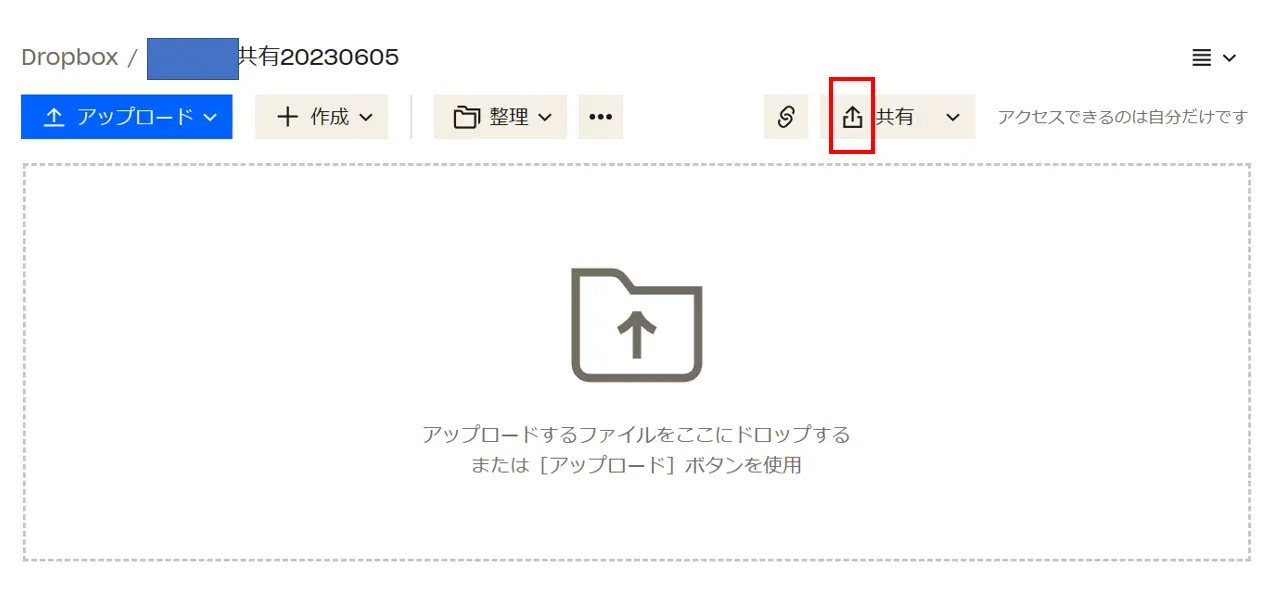
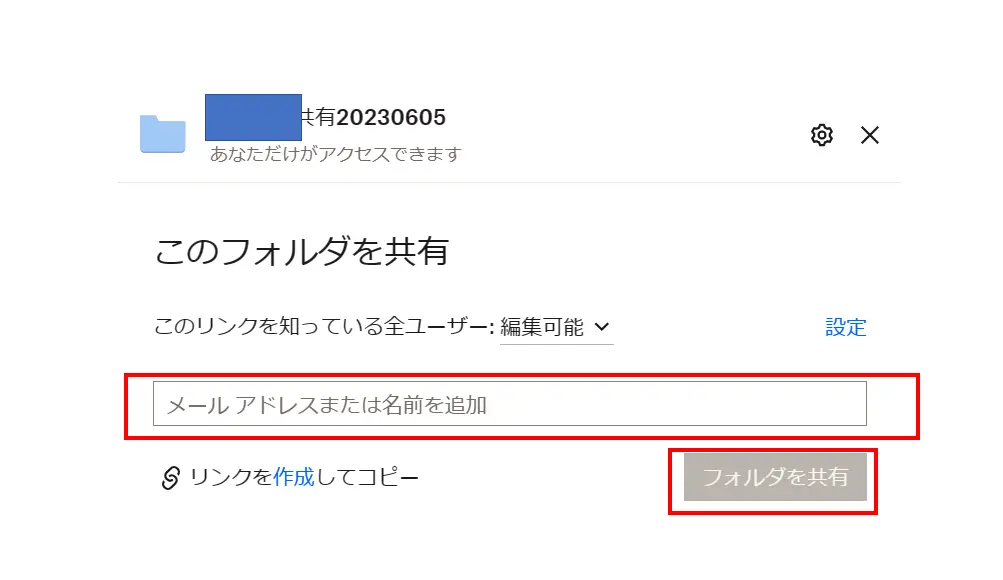
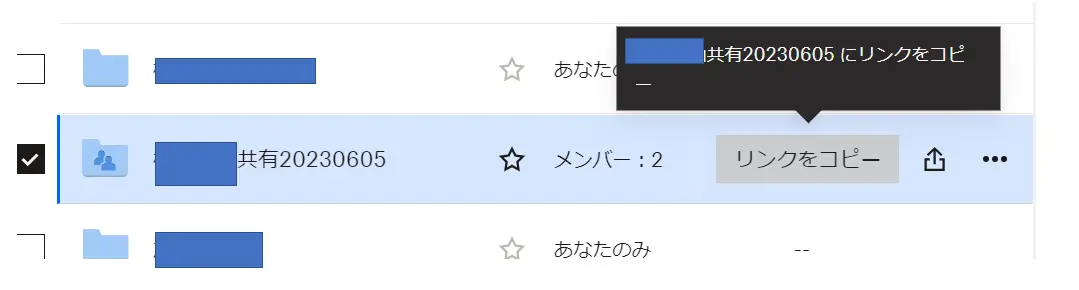
4,作成されたリンクをメールに張り付けて送信
以後がDROPBOXを使用して、初めてファイルを送信する人の作業です。
5,ファイルをアップロードする人は、メールのリンクをクリックすると
dropboxの永久無料アカウントを作成(巧妙に30日無料の有料アカウントに誘導するのでそちらにをクリックしてはいけない。つまり2GBの永久無料アカウントと30日にみ無料の実質有料アカウントがあるので注意。)
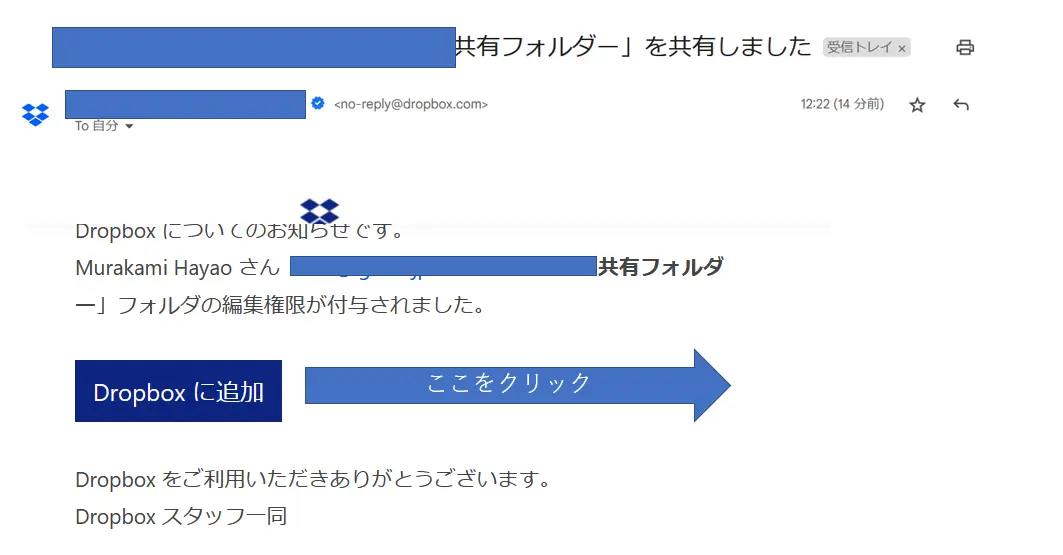
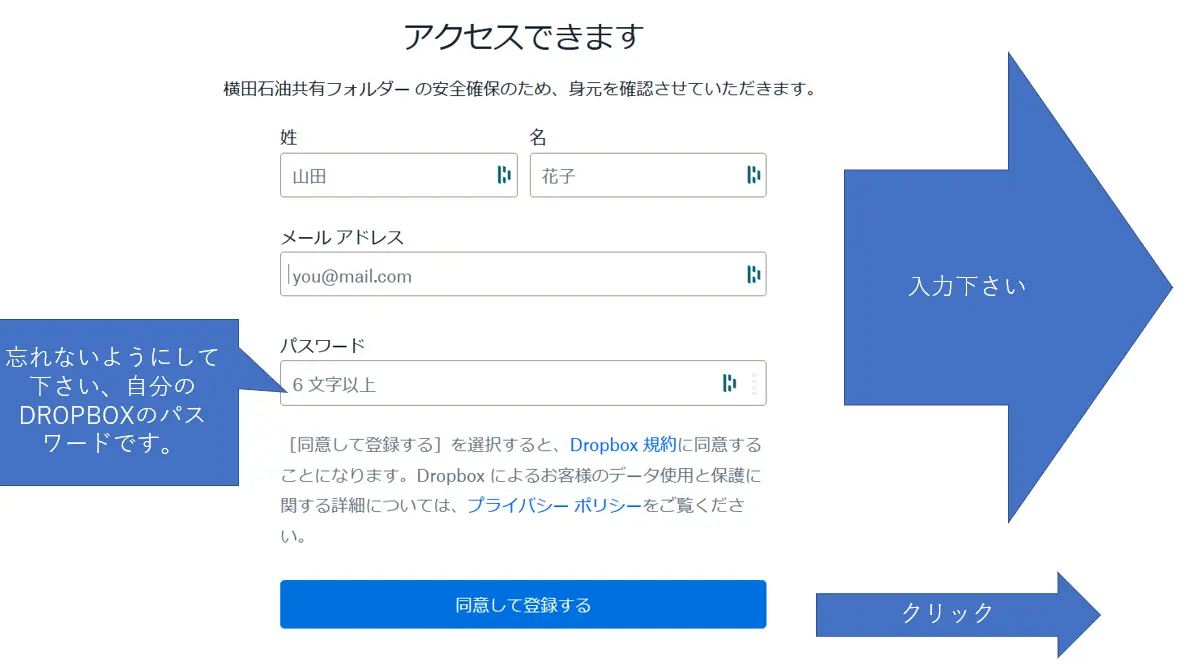
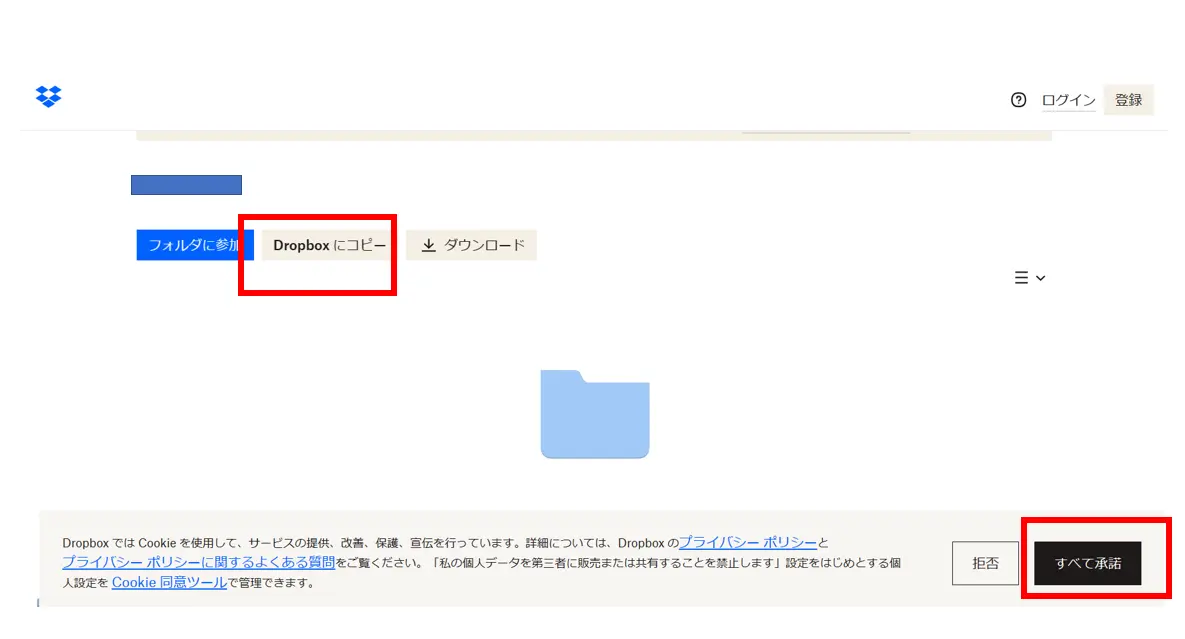
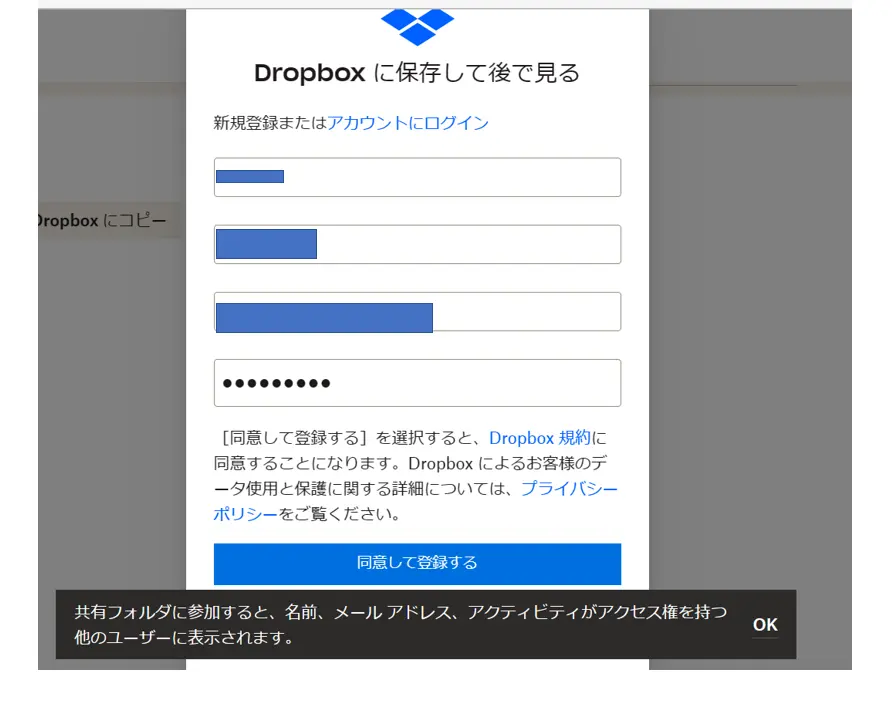
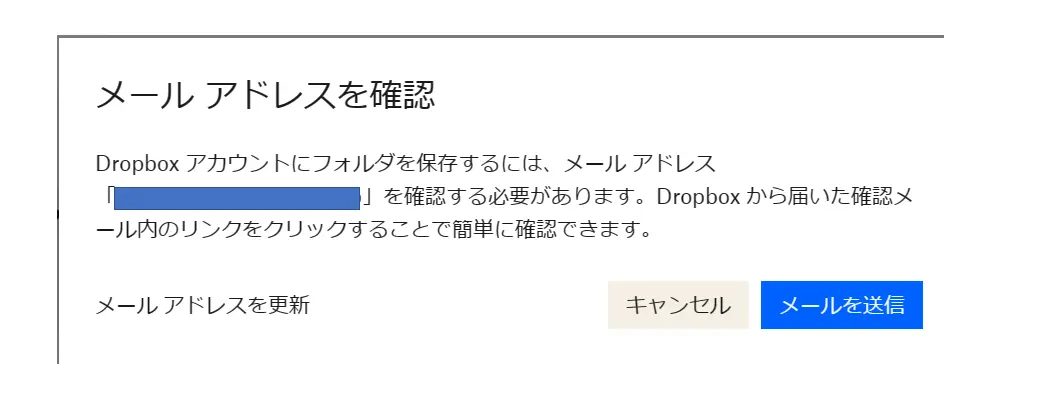
6,送信されたメールをクリックすると、ファイルをアップロードできるようになる。
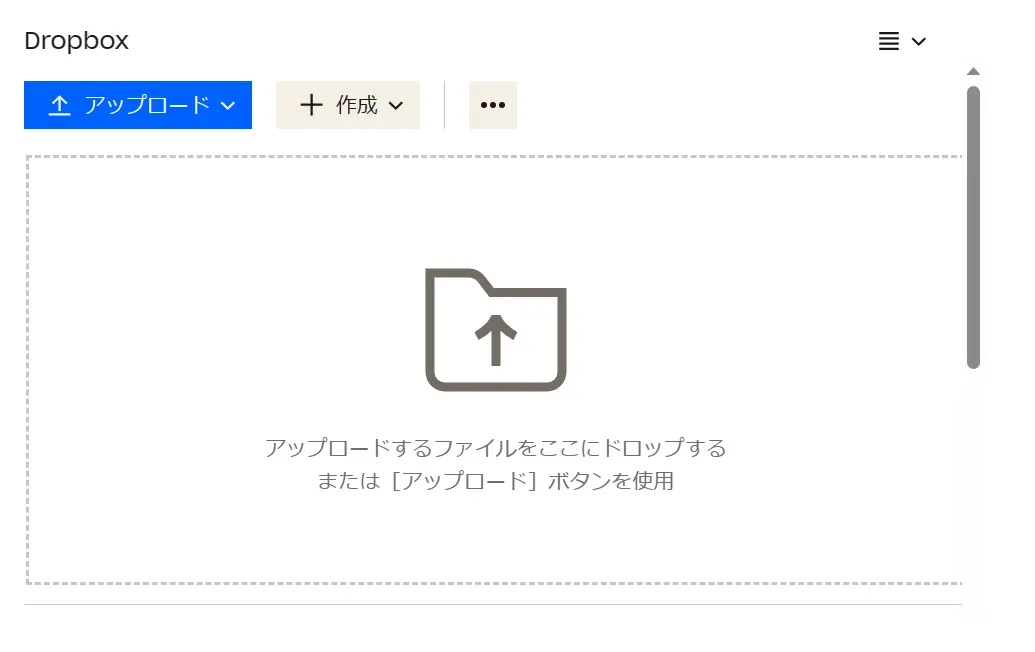
7,以後、送信されたURLをクリックすれば、いつでもファイルをアップロードできる